Remove Newfolder.exe (autorun.inf) virus manually
Method 1
1.Open command prompt. Go to Windows, then Run, and type “cmd” . Press enter.
2.Type “cd\” and press enter to get to the root directory of c:\ .
3.Type “attrib -h -r -s autorun.inf” and press enter.
4.Type “del autorun.inf” and press enter.
5.Repeat the same process with other drives, type “d:” and do the same thing. then next “e:”.and restart your computer.
6. Restart your computer and it’s done. Enjoy the freedom to open hard drives on a double click.
Method 2
1.Go to any folder.In that on the top menu go to Tools–> Folder
Options, which will be beside File, Edit, View, Favourites.
2.A window pops up after you click on folder options.In that window go
to View tab and select the option Show hidden files and folders.Now
uncheck the option Hide protected Operating system files.Click Ok
3. Now Open your drives (By right click and select Explore. Don’t
double click!) Delete autorun.inf and MS32DLL.dll.vbs or MS32DLL.dll
(use Shift+Delete as it deletes files forever.) in all drives include
Handy Drive and Floppy disk.
4.Open folder C:\WINDOWS to delete MS32DLL.dll.vbs or MS32DLL.dll (Use Shift+Delete )
5.Go to start –> Run –> Regedit and the Registry editor will open
6.Now navigate in the left pane as follows: HKEY_LOCAL_MACHINE –>
Software –> Microsoft –> Windows –> Current Version –>
Run .Now delete the entry MS32DLL (Use Delete key on keyboard)
7.Go to HKEY_CURRENT_USER –> Software –> Microsoft –>
Internet Explorer –> Main and delete the entry Window Title “Hacked
by Godzilla”
8.Now open the group policy editor by typing gpedit.msc in Start –> run and pressing enter.
9. Go to User Configuration –> Administrative Templates –>
System . Double Click on entry Turn Off Autoplay then Turn Off Autoplay
Properties will display.Do as follows:
* Select Enabled
* Select All drives
* Click OK
10. Now go to start –> Run and type msconfig there and press Enter.A system configuration utility dialogue will open.
11.Go to startup tab in it and uncheck MS32DLL .Now click Ok and when
the system configuration utility asks for restart ,click on exit
without restart.
12.Now go to Tools –> Folder Options on the top menu of some folder
again and select the Do not show Hidden files and check Hide
operating system files.
13.Go to your recyclable bin and empty it to prevent any possiblity of MS322DLL.dll.vbs lying there.
14. Now restart your PC once and you can now open your hard disk drives by double clicking on them
Sometimes “cmd prompt” returns an error “file not found autorun.inf,
sometimes some of your hard drives might not be containing the
autorun.inf file, so leave those drives and try the next ones.After
deleting the file from all of your hard drives, immediately restart
your computer. Don’t try to open your drives by double clicking before
restarting the machine otherwise you’ll have to repeat whole of the
procedure again.
Thanx friendz we will meet in next post
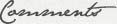



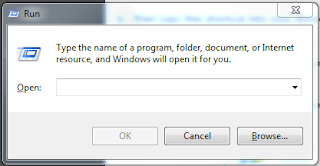
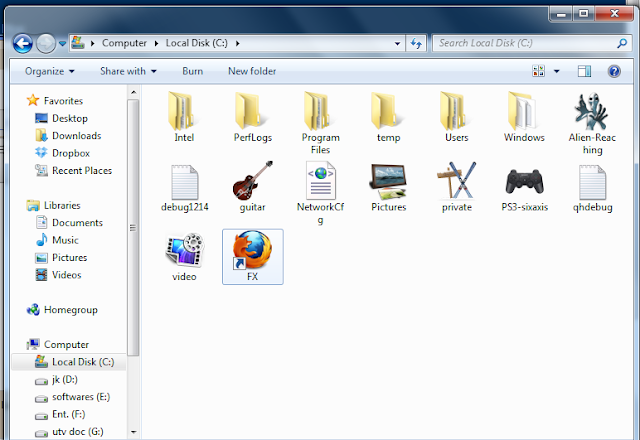







 That’s it you have successfully disabled autorun.
That’s it you have successfully disabled autorun.






